Trasa przejazdu na mapie
Sposoby oglądania trasy przejazdu pojazdów
Na tej stronie przedstawimy sposób przeglądania trasy przejazdu pojazdów Państwa floty,
wyjaśniając możliwości poruszania się i korzystania z dostępnych zakładek.
Aby zobaczyć trasę jaką przejechał pojazd należy:
Zalogować się w systemie: Menu > Lokalizacje > Wykonane lokalizacje obiektu na mapie > Widok szczegółowy
W tym monencie pokazany zostanie ekran zawierający mapę.
Poniżej na obrazku pokazany jest widok ekranu z mapą i kontrolkami, których funkcje wyjaśnimy.widok ekranu głównego
Prawa strona naszej mapy to:
- Zakres danych, tutaj wybieramy przedział czasowy do kontroli (kalendrz, zegar)
- Lista obiektów
- Nazwa pojazdu (przy czym widoczne przy ikonce" i " zielone oczko oznacza pojazd aktywny)
Poniżej mapy warto zwrócić uwagę na objaśnienia:
- Zakres prędkości jest ilustrowany odpowiednim kolorem krzyżyków
- widzimy również suwak, który podczas przesuwania pozwoli prześledzić całą trasę w wybranym przez nas zakresie czasowym.
W górnej części znajdziemy zakładkę potrzebną, gdy chcemy wyczyścić mapę, wystarczy przejść do Menu mapy > Wyczyść mapę.
- w pustym okienku widocznym obok, możemy bezpośrednio wpisać adres, który na się pojawić na mapie, a nastepnie > szukaj
Teraz, gdy już chcemy sprawdzić dane, postepujemy w następujący sposób:
Po prawej stronie widzimy listę pojazdów i "Zakres danych" z kontrolkami wyboru zakresu czasowego. W dowolnej kolejności wybieramy czasowy zakres danych (ikony kalendarz, zegar) jaki chcemy zobaczyć i wskazujemy pojazd, którego trasę chcemy oglądać.
W tym momencie należy kliknąć przycisk "Pokaż dane", który pojawi się na środku mapy.
Przykładowa trasa pojazdu znajduje się na obrazku poniżej.
przykładowa trasa przejazdu






 * krzyżyki pojawiające się na czarnej inii przejazdu to pomiar z licznika samochodu
* krzyżyki pojawiające się na czarnej inii przejazdu to pomiar z licznika samochodu
 *dom początek trasy
*dom początek trasy
 *auto koniec trasy
*auto koniec trasy
 strzałka pokazuje kierunek poruszania się pojazdu
strzałka pokazuje kierunek poruszania się pojazdu
 *czarny kwadracik oznacza postój
*czarny kwadracik oznacza postój
* ikony wyświetlone na mapie po kliknięciu na nie, pokazują szczegółowe dane
lokalizacje, punkt zdarzenia
celnie wskaże nam punkt na mapie, którego szukamy.
 Ikona czerwone kółeczko wskazuje konkretne miejsce w danym czasie przejazdu
Ikona czerwone kółeczko wskazuje konkretne miejsce w danym czasie przejazdu
Jeżeli potrzebują Państwo udostępnić trasę to oczywiście jest to możliwe.
Klikamy wówczas ikonkę po prawej stronie mapy "Udostepnij trasę", tam też znajdziemy link, który bezpiecznie można skopiować.
Tracker GPS, który zainstalowany jest w samochodzie przekazuje dane na nasz serwer. Te dane to między innymi koordynaty geograficzne miejsca gdzie się aktualnie znajduje. Dane te zbierane są w odstępach 30 sekundowych lub częściej. Skrócenie czasu przerw pomiędzy zbieraniem danych ma miejsce gdy pojazd zmienia kierunek lub porusza się wolno i wykonuje manewry. Dzięki temu można na mapie lepiej odzwierciedlić jego trasę. Tak zebrane dane przesyłane są do naszego centrum monitoringu w paczkach po 6 sztuk czyli co około 3 minuty. W efekcie daje to dużą precyzję w przekazywaniu interesujących Państwa danych.
Aby zobaczyć trasę jaką przejechał pojazd należy:
Zalogować się w systemie: Menu > Lokalizacje > Wykonane lokalizacje obiektu na mapie > Widok szczegółowy
W tym monencie pokazany zostanie ekran zawierający mapę.
Poniżej na obrazku pokazany jest widok ekranu z mapą i kontrolkami, których funkcje wyjaśnimy.
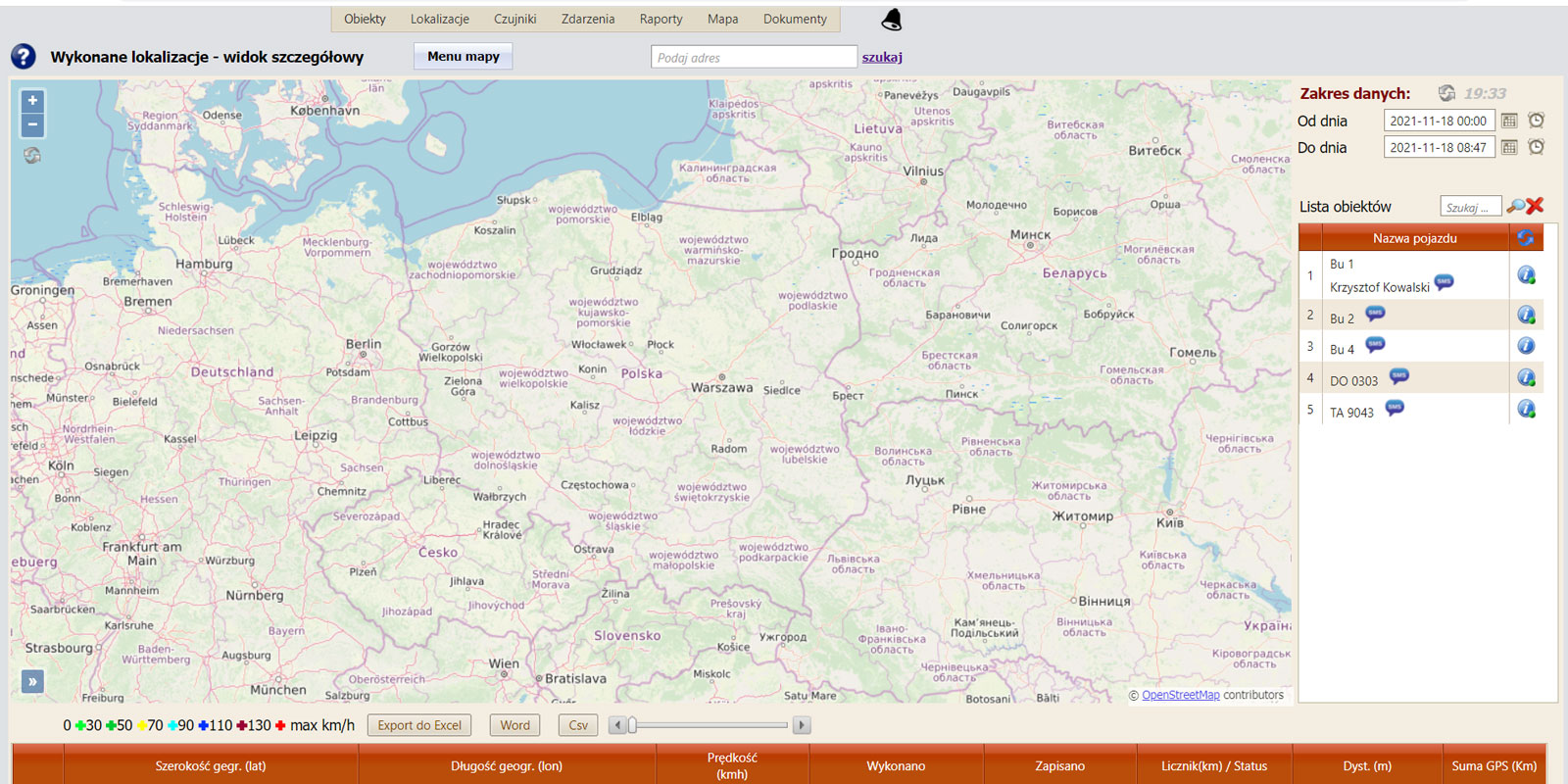
Omówienie głównych zakładek znajdujących się wokół mapy
Dla Państwa wygody w tym miejscu postaramy się wyjaśnić znaczenie istotniejszych zakładek aby manewrowanie po stronie było proste i czytelne.Prawa strona naszej mapy to:
- Zakres danych, tutaj wybieramy przedział czasowy do kontroli (kalendrz, zegar)
- Lista obiektów
- Nazwa pojazdu (przy czym widoczne przy ikonce" i " zielone oczko oznacza pojazd aktywny)
Poniżej mapy warto zwrócić uwagę na objaśnienia:
- Zakres prędkości jest ilustrowany odpowiednim kolorem krzyżyków
- widzimy również suwak, który podczas przesuwania pozwoli prześledzić całą trasę w wybranym przez nas zakresie czasowym.
W górnej części znajdziemy zakładkę potrzebną, gdy chcemy wyczyścić mapę, wystarczy przejść do Menu mapy > Wyczyść mapę.
- w pustym okienku widocznym obok, możemy bezpośrednio wpisać adres, który na się pojawić na mapie, a nastepnie > szukaj
Teraz, gdy już chcemy sprawdzić dane, postepujemy w następujący sposób:
Po prawej stronie widzimy listę pojazdów i "Zakres danych" z kontrolkami wyboru zakresu czasowego. W dowolnej kolejności wybieramy czasowy zakres danych (ikony kalendarz, zegar) jaki chcemy zobaczyć i wskazujemy pojazd, którego trasę chcemy oglądać.
W tym momencie należy kliknąć przycisk "Pokaż dane", który pojawi się na środku mapy.
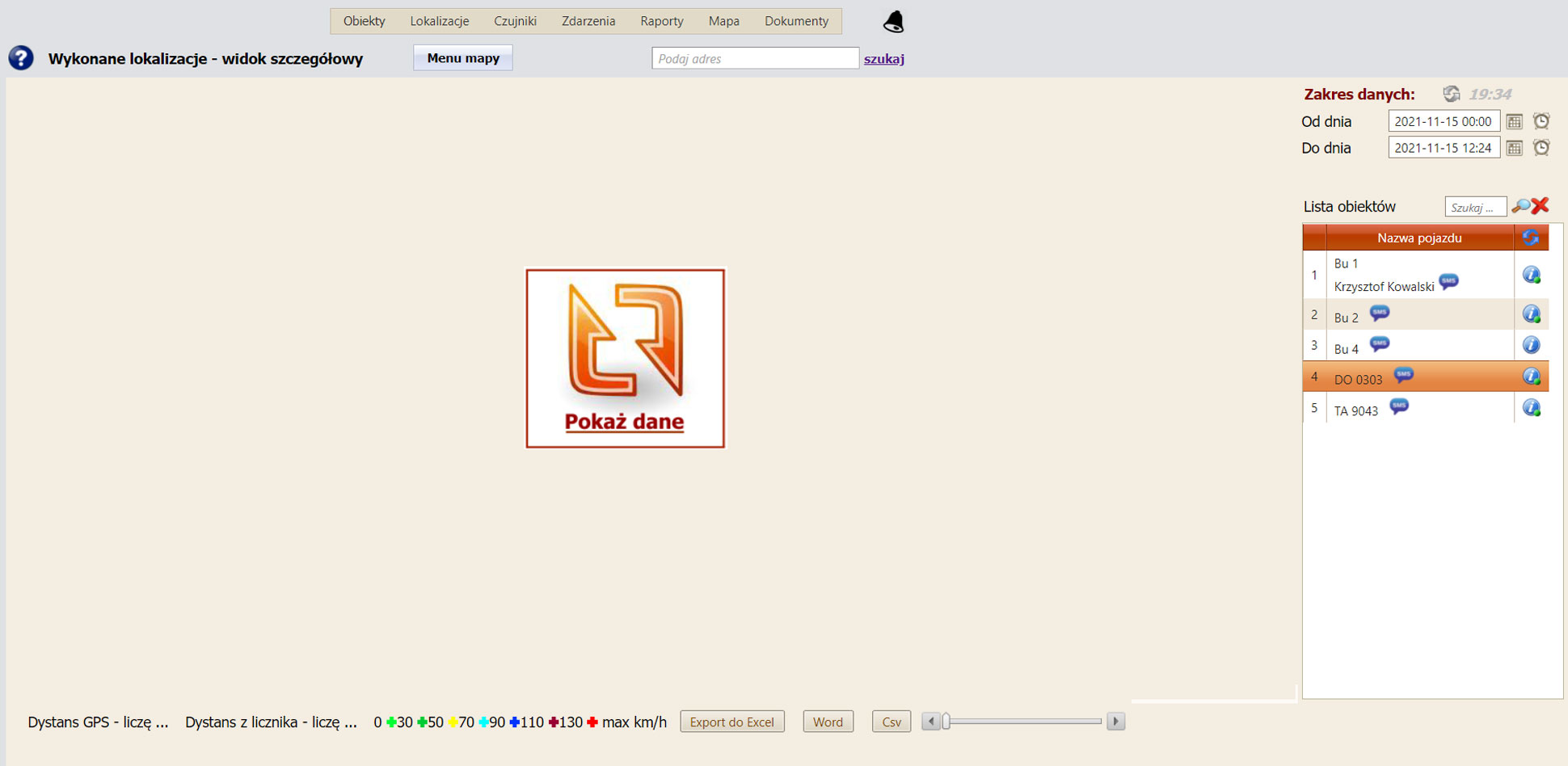
Przykładowa trasa pojazdu znajduje się na obrazku poniżej.
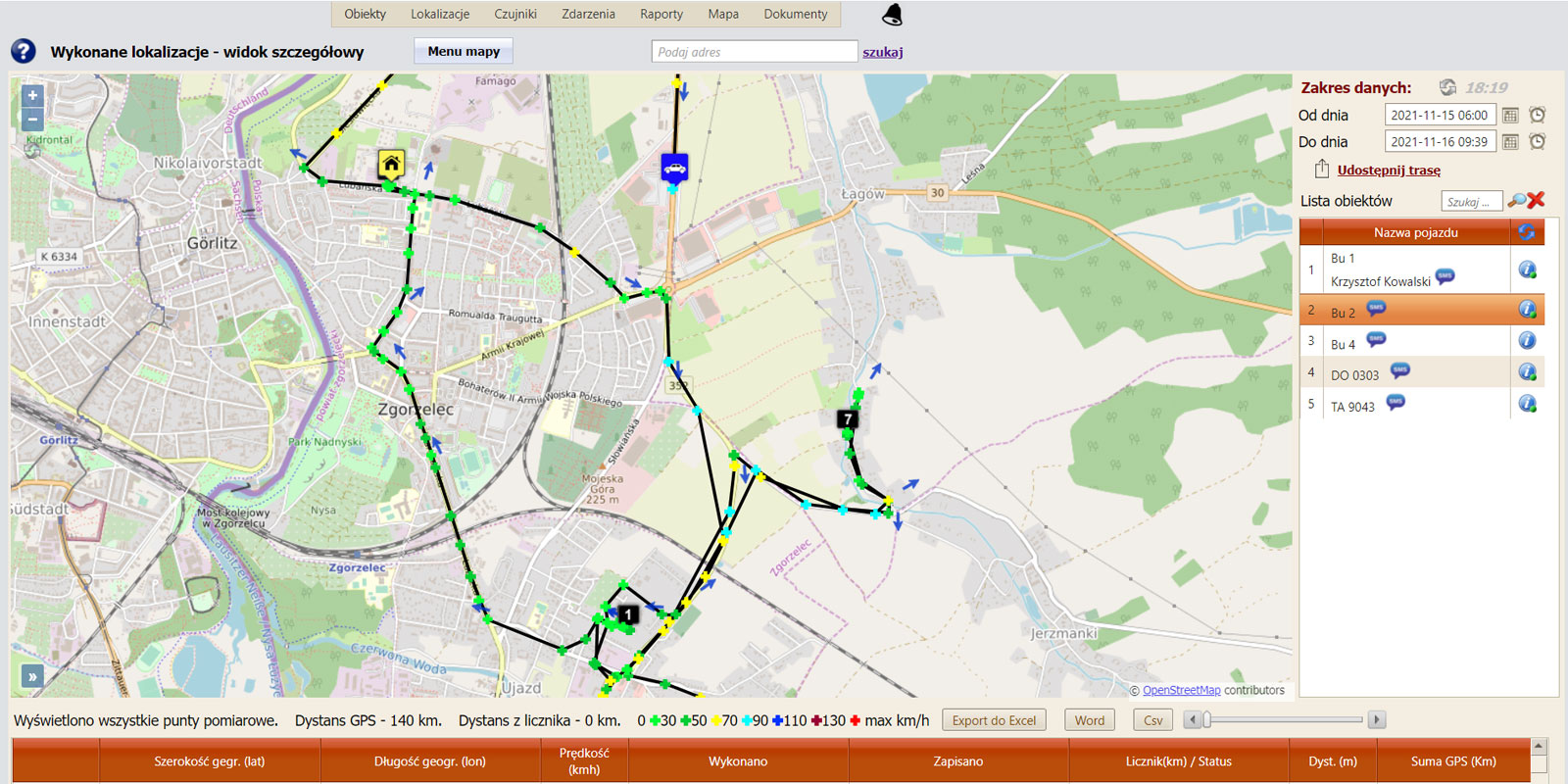
Omówienie ikon widocznych na mapie
Poniżej postaramy się w skrócie objaśnić znaczenie ikon aby odczytanie ich było łatwe i nieskomplikowane.* ikony wyświetlone na mapie po kliknięciu na nie, pokazują szczegółowe dane
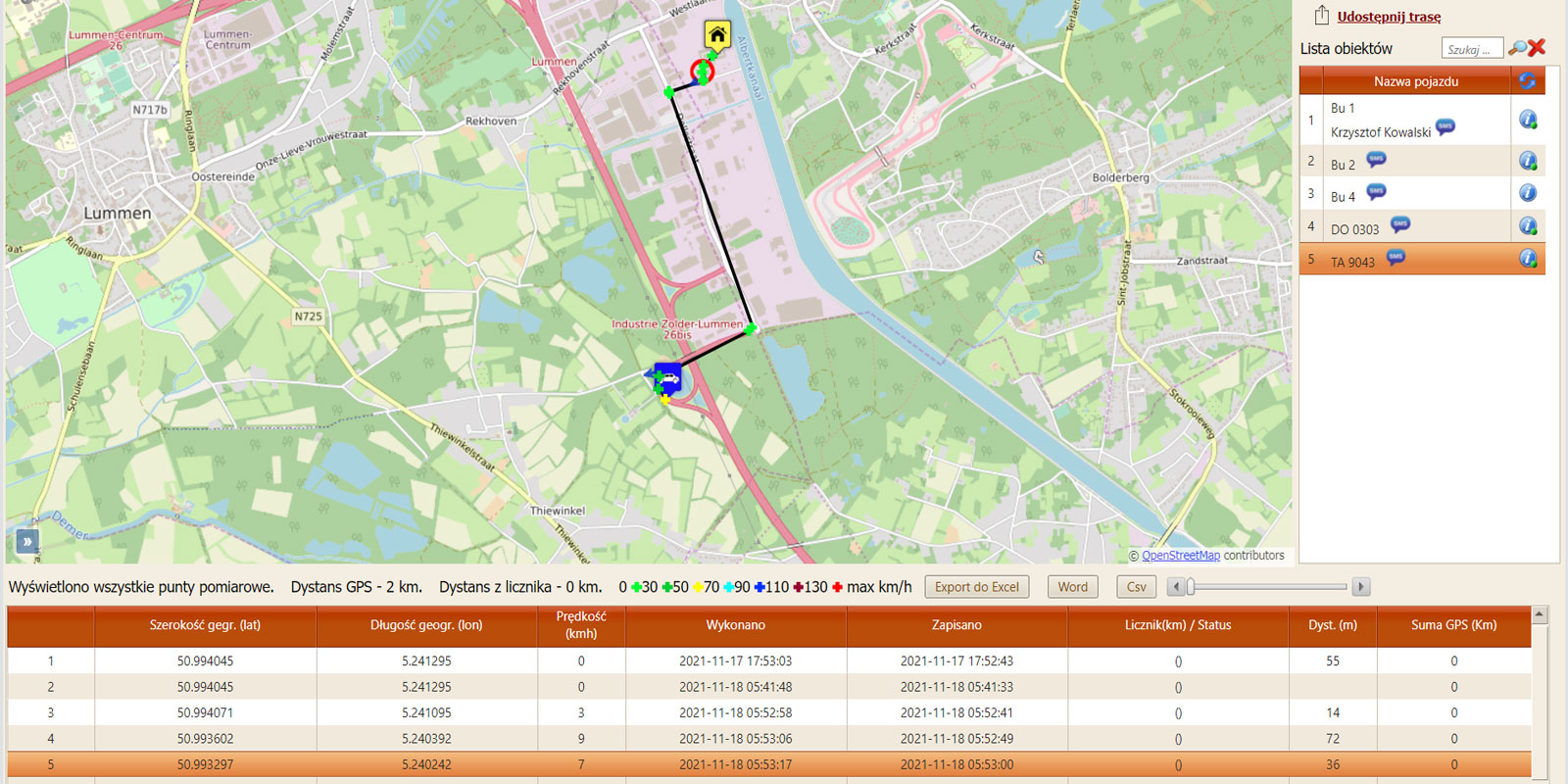
celnie wskaże nam punkt na mapie, którego szukamy.
Jeżeli potrzebują Państwo udostępnić trasę to oczywiście jest to możliwe.
Klikamy wówczas ikonkę po prawej stronie mapy "Udostepnij trasę", tam też znajdziemy link, który bezpiecznie można skopiować.
Tracker GPS, który zainstalowany jest w samochodzie przekazuje dane na nasz serwer. Te dane to między innymi koordynaty geograficzne miejsca gdzie się aktualnie znajduje. Dane te zbierane są w odstępach 30 sekundowych lub częściej. Skrócenie czasu przerw pomiędzy zbieraniem danych ma miejsce gdy pojazd zmienia kierunek lub porusza się wolno i wykonuje manewry. Dzięki temu można na mapie lepiej odzwierciedlić jego trasę. Tak zebrane dane przesyłane są do naszego centrum monitoringu w paczkach po 6 sztuk czyli co około 3 minuty. W efekcie daje to dużą precyzję w przekazywaniu interesujących Państwa danych.